Thư viện nhà trường
BÀI GIỚI THIỆU SÁCH NHÂN NGÀY THÀNH LẬP HỘI LIÊN HIỆP PHỤ NỮ VIỆT NAM 20/10 Kính thưa : - BGH Trường THCS Lý Thường Kiệt Quý thầy giáo, cô giáo trong hội đồng sư phạm Các em học sinh thân mến!...

Tổng hợp bài giảng E-learning trường THCS Lý Thường Kiệt

Ban tổ chức Game show “Học trò xứ Quảng” cho biết, cuộc thi tháng thứ 2 - Quý I (số 2 của chương trình) sẽ được phát trên sóng Đài PT-TH Quảng Nam (QRT) vào lúc 20 giờ 15 phút ngày 20.12.2015.

Đôi khi chúng ta cần phải buông bỏ những ký ức cũ, thói quen cũ và những phong tục tập quán cũ. Chỉ khi thực sự tự do khỏi những gánh nặng quá khứ thì chúng ta mới nhận được lợi ích từ hiện tại.
Liệu TBT và những đồng chí của ông có quyết liệt tận cùng, “chinh chiến” với hội chứng “củ khoai tây”, phát triển đất nước bằng chính những cải cách mang tính sinh tử, sống còn?
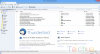
Trong phạm vi về mặt ứng dụng Email, Microsoft Outlook chính là một trong các dịch vụ được sử dụng thông dụng hiện nay. Tuy nhiên, vẫn có một vài dịch vụ email dành cho khách hàng được sở hữu chức năng tương tự, thậm chí là tốt hơn khi so với Microsoft Outlook. Bài viết sau sẽ giới thiệu tới bạn 5 dịch vụ được coi là ứng dụng hàng đầu bên trong email client.
BÀI GIỚI THIỆU SÁCH NHÂN NGÀY THÀNH LẬP HỘI LIÊN HIỆP PHỤ NỮ VIỆT NAM 20/10 Kính thưa : - BGH Trường THCS Lý Thường Kiệt Quý thầy giáo, cô giáo trong hội đồng sư phạm Các em học sinh thân mến!...
 Bài giảng E-learning trường THCS Lý Thường Kiệt
Bài giảng E-learning trường THCS Lý Thường Kiệt
 ĐÔI ĐIỀU VỀ "DẠY NGƯỜI" NHÂN NGÀY KHAI TRƯỜNG NĂM HỌC 2019 - 2020
ĐÔI ĐIỀU VỀ "DẠY NGƯỜI" NHÂN NGÀY KHAI TRƯỜNG NĂM HỌC 2019 - 2020
 SON SẮC NGHĨA TÌNH
SON SẮC NGHĨA TÌNH
 Trường THCS Lý Thường Kiệt hân hoan đón chào năm học mới 2018 - 2019
Trường THCS Lý Thường Kiệt hân hoan đón chào năm học mới 2018 - 2019
 TRƯỜNG THCS LÝ THƯỜNG KIỆT - NƠI TỤ HỘI CỦA Ý CHÍ, KHÁT VỌNG VÀ LÒNG TIN
TRƯỜNG THCS LÝ THƯỜNG KIỆT - NƠI TỤ HỘI CỦA Ý CHÍ, KHÁT VỌNG VÀ LÒNG TIN
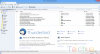 Top 5 phần mềm quản lý mail thay thế Microsoft Outlook hiệu quả
Top 5 phần mềm quản lý mail thay thế Microsoft Outlook hiệu quả
![]() Đang truy cập :
42
Đang truy cập :
42
•Máy chủ tìm kiếm : 1
•Khách viếng thăm : 41
![]() Hôm nay :
3399
Hôm nay :
3399
![]() Tháng hiện tại
: 890361
Tháng hiện tại
: 890361
![]() Tổng lượt truy cập : 22141473
Tổng lượt truy cập : 22141473